Relatórios sobre Programas e Recursos Pesquisados
Live CD dyne:bolic
Introdução
Nós da equipe da rádio tivemos contato com o CD do Dyne:Bolic após a visita do professor Edemilson Brandão da Universidade de Passo Fundo, no Rio grande do Sul (UPF). O professor contribuiu com uma alternativa de transmissão, ajudou com conteúdo (programas do seu núcleo de pesquisa na UPF) e com a análise do cabeamento dos auditórios, tornando-os closs-over, para trasmissões ao vivo a partir das suas mesas de som.
O CD veio como alternativa para suprir a demanda de transmissões ao vivo da Rádio fora do prédio da FACED.
O que é Live CD?
Segundo a
Wikipédia:
No mundo GNU/Linux live cds são cds que contém uma distribuição GNU/Linux que não precisa ser instalada no HD do usuário, que roda diretamente do CD. Ao se ligar o micro-computador ele imediatamente lê o conteúdo do live cd e sem instalar arquivos permanentemente no micro do usuário fornece um ambiente de trabalho. Uma das distribuições brasileiras que popularizou esse tipo de distribuição foi o Kurumin Linux, desenvolvido por Carlos Morimoto, baseada no Linux Debian. Apesar de não instalado a distribuição consegue trabalhar como se estivesse, acesando todos os dispositivos de hardware, conectando à internete, editando textos, e o que mais o usuário precisar.
O que é o Dyne:Bolic?
dyne:bolic é uma distribuição LiveCD do GNU/Linux.
dyne:bolic é ideal para atividades multimídia e artísticas com práticas ferramentas para produção multimídia. Com ele pode-se manipular e transmitir som e vídeo com ferramentas para gravar, editar, codificar stream, tendo reconhecimento automático de muitos dispositivos e periféricos: audio, vídeo, TV, placas de rede, firewire, usb e outros. Tudo usando apenas softwares livres!
Pode-se empregar esse sistema operacional sem a necessidade de instalar nada no computador, usado o Live CD. E para instalá-lo no HD é necessário apenas que um diretório seja copiádo e será facilmete instalado.
Ele foi otimizado para rodar em computador lentos. O minímo exigido é um Pentium 1 ou K5 PC, 64Mb de memória RAM e IDE CD-ROM.
dyne:bolic é um software livre liberado sob a GNU General Public License (Licensa Pública Geral).
Testes realizados
Foram realizados vários testes com o CD para se verificar o seu modo de funcionamento.
Os testes começaram logo durante a visita do Prof. Edimísio e foram repetidos ao longo dos dois últimos meses. Desde aí, a equipe se entusiasmou devido a facilidade de configuração do encoder (MuSe) e do server (IceCast), podendo ser adotado para rádios comunitárias, já que não exige muitos requisitos técnicos.
As principais motivações dos testes foram as transmissões do IIFBSL, no IAT e a do CEFET. Ver
HistoricoDeTransmissoes
Mas não se conseguiu sucesso, pois apenas máquinas dentro da rede conseguiam se conectar a máquina trasmissora. Pois a FACED está sob uma rede falsa e os IPs das suas máquinas não são visíveis para usuários de fora da sua rede. O mesmo ocontecia com os locais das possíveis trasnmissões o que ocosionou em ambas a não utilização do CD.
Tentei ainda me conectar ao stream server da UFBA pelo CD mas não foi possível.
Então a pesar da facilidade de manuseio dos programas o CD live do Dyne:Bolic só pode ser usado quando se tem acesso a máquina ocm IP real. Isso é dificil de se obter quando se faz parte de uma rede institucional.
Visitar o site oficial do [[dyne:bolic para mais informções.
Funcionalidades do CD
O sistema é bem completo, apresentando software para escritório, internet (navegador, mensageiro instantaneo etc), geração de stream (vídeo e oudio), interface grafica para configuração de rede etc.
Tutorial bem facilzinho
Como usar o Dyne:Bolic
Em um computador em rede com IP real e com drive de CD-ROM:
- Coloque o CD no drive do computador e reinicie a máquina;
- Durante a tela preta aparecerá boot:, apenas aberte a tecla Enter e espere o sistema terminar de carregar;
- Com o ambiente gráfico carregado, uma janela de boas vindas se abrirá. depois de navegar e se informar sobre a distribuição. POde fechá-la;
- Clique com o botão direito do mouse sobre qualquer lugar da área de trabalho;
- No menu que surgiu, escolha a opção Audio e a partir dela a opção Stream;
- No submenu escolha a opção icecast :: start streaming server. Um terminal se abrirá, mas não o feche!
- Mais uma vez escolha a opção Audio, depois Stream e escolha a subopção MuSe :: multiple streaming enginer; A janela do programa se abrirá;
- Procure nos arquivos do computador os arquivos que você pretente transmitir e faça uma lista. Clique com o botão direito do mouse sobre a área branca do MuSe e escolha opção Add file . Comece o sua busca no folder hdisk ;
- Você ainda pode escolher que tipo de reprodução de sua preferência: simples (tocar apenas uma vez) ou em loop (para reiniciar a reprodução dos arquivos assim que se chega ao final da lista)
- Para iniciar a reprodução clique sobre a primeira música e dê o play , macaco!
- Para usar o micorfone e falar ao vivo na sua rádio, clique sobre o botão cuja figura é o próprio microfone;
- Clique no botão Conectar , um formulários com algumas opções já preenchidas aparecerá; Este botão é a figura de uma tomada e ao se passar o cursor do mouse por cima dele aparece a mensagem Let's stream!;
- Use a senha hackme
- Clique em Connect . Se tudo ocorrer bem aparecerá na janela do MuSe a mensagem _started streaming on http://localhost:8000/live_ ;
- Para parar a transmissão, feche todas as janelas, use Ctrl+C para a janela do IceCsst.
- Para sair do Dyne:Bolic clique no botão direito do mouse sobre a área de trabalho e escolha a opção Quit dyne bolic
- O CD será ejetado. Retire-o, feche o seu drive e pressione Enter para que o computador se reinicie.
Como minha rádio será acessada?
Quando o MuSe estiver gerando o stream e a trnasmissão estiver iniciada, será notificado com a mensagem _started streaming on
http://localhost:8000/live_ .
No endereço
http://localhost:8000/live deve-se trocar o item
localhost pelo IP da sua máquina.
Para se conhecer o IP da sua máquina:
- Acesse o menu, clicando sobre a área de trabalho com o botão direito do mouse;
- Escolha a opção Xterm
- No terminal que se abriu digite o comando ifconfig
Os ouvintes da sua rádio tanto podem clicar sobre um link com o endereço acima ou pedir que seu playlist (XMMS, por exemplo) abra uma URL e digitar a URL da sua rádio.
Cuidado: Se seu IP não for fixo o link deverá ser atualizado junto com o IP. E se o IP for falso (192.128.xxx.xx, por exemplo ) as pessoas de fora da sua rede não terão acesso a sua transmissão
 Voltar ao início da Página!
Voltar ao início da Página!
Relatório da queda da rádio no final de 2005
Em dezembro de 2005, a rádio ficou 10 dias fora do ar por dois motivos relatados mais abaixo.
O meu afastamento (bolsista Mônica), impossibilitou que os problemas fossem reparados com maior rapidez. Isto se deveu a necessidade de intensa dedicação ás atividades de final de semestre, além de alguns problemas pessoais de saúde. Também não pude contar como apoio do voluntário Moisés, pois este estava em atividade em Irecê/BA. A bolsista Adriana havia comunicado o desligamento da rádio e recebeu instruções de reiniciar a rádio, mas problemas pessoais além da realização do vestibular na FACED impossibilitaram a sua presença na sala da rádio.
Problemas ocorridos:
- Queda do IceCast - Servidor de stream
- Foi necessário ligar para o CPD (ramal 6119, Allan) para solicitação da reativação do servidor;
- Quando isso for necessário, deve-se verificar a página web (http://proxy02.ufba.br:8000/admin/) de administração do programa para garantir acesso a todas as funcões e se esta está pedindo autentificação (login e senha); Verificar também se existe o ponto de montagem "radiofaced".
- Queda de energia na FACED e conseguente desligamento da máquina da rádio
- Foi necessário ligar a máquina da rádio e esperar que todos os programas fossem iniciados automaticvamente pelo script (isso demora um pouco!). Inicialmente não estava ocorrendo a devida transmissão do som, pois foi necessário reiniciar conexões do programa Jack - responsável por encaminhar o audio para o DarkIce, que é o gerador de stream;
- Ainda sobre as conexões do Jack, percebeu-se que o som estava saindo com ruído para a amplificador que fornece o som ambiente da faced. Isso se deveu a erro na configuração(conexões) do Jack;
- Devo escrever um guia de inicialização da rádio para que isso possar ser feito por outras pessoas (Moisés, que já está ciente e Adriana);
- Foi trocado o estabilizador da rádio por um mais novo.
Para o futuro
- Substituição da solução que reiniciar a rádio junto com a inicialização da máquina;
- Maior atenção em caso de afastamento
- Sempre colocar avisos na página sobre suspensão da rádio e breve explicação aos ouvintes;
Reiniciando a máquina da rádio
Caso ocorra queda de energia ou caso tenha sido preciso desligar a máquina, a rádio será automaticamente iniciada com a reinicialização da máquina. Alguns poucos ajustes serão necessários.
- Ligue a rádio
- Aperte o botão "Power", o botão acrílico transparente à direita.
- Automaticamente todos os programas necessários serão iinicializados junto com o usuário "radio". Assim que o programa XMMS (playlist, tocador de músicas) for aberto a inicialização estará terminada.
- Talvez seja necessário clicar no botão "play" (seta para direita) do XMMS, caso este não vcomece a tocar sozinho.
- Será necessário reayivar algumas conexões do JACK (janela que se abriu antes da janela do XMMS).
- Clique no botão "conect" e estabeleças as ligações a seguir. Para tal, clique sobre as setinhas a esquerda de "oss" e "xmms2" para aparecer todas as opções de entrada de som;
- Para estabelecer as conexões, clique sobre uma das opções a esquerda, clique sobre uma das opções a direita e depois clique em "connect", será criada uma linha entre as duas opções escolhidas representando a ligação;
| Oss/Capture 1 |
darkice/mono |
| Oss/Capture 1 |
oss/playback 1 |
| Oss/Capture 2 |
darlice/mono |
| Oss/Capture 2 |
oss/playback 2 |
| xmms2/out 1 |
darkice/mono |
| xmms2/out 1 |
oss/playback 1 |
| xmms2/out 2 |
darkice/mono |
| xmms2/out 2 |
oss/playback 2 |
Agora será necessário ajustar o volume do som do computador:
- Clique como botão direito do mouse sobre o ícone "autofalante" (canto superior direito na área de trabalho).
- Escolha a opção "Abrir controle de volume".
- Na janela que se abriu, faça com que as seções "Master" e "PCM", não fiquem com 100% de seu volume para que o som da rádio fique com melhor qualidade e que não fique "estourado".
- Ainda em "Master" e "PCM" verifique se a opção "lock" esteja marcada em ambos.
- Na seção "Micorfone", verifique se este está em 100% de volume e se a opção "rec" está marcada.
A rádio estará funcionando normalmente apóes estes passos!
Se ainda não for possível acessar a rádio,
- Verifique se a página Web do IceCast está acessível em proxy02.ufba.br:8000/admin/
- Se ocorrer erro ao tentar entrar nesta página, o CPD deverá ser notificado a levantar o servidor. Para tal, use a ramal 6119.
- Se a página estever acessível aparecerá uma janela solicitado login e senha.
- Após autenticação, aparecerá uma página entitulada "Icecast status page". Nesta página deverá conter o ponto e montagem da Rádio Faced: (/radiofaced).
Caso não apareça algums dos programas na opção "Connect" do Jack esse(s) pode não está rodando e por isso não aparece e por isso nã está disponível para as ligações necessárias. Você deve reiniciar o(s) programas em questão:
-
$ jackd -R -d oss
-
$ darkice -c config/darkice.cfg
-
$ xmms programação/
-
$ qjackctl
Voltar ao início da Página!
Rascunho sobre o Pragrama Meta Rádio
Rascunho sobre o Pragrama Meta Rádio.
Voltar ao início da Página!
Transmissões dos auditórios da FACED FALTA
Não apenas programas e músicas gravados na máquina da rádio ou o som captado pelos microfones ligados diretamente à máquina podem/são transmitidos pela internet.
As transmissões são facilmente realiadas dos auditórios da FACED, que possuem as configurações a seguir relatadas.
- Mesa de som, onde estão ligados tanto os microfones com e sem fio, o computador e outros equipamentos de som e vídeo.
- Ponto de rede extra, pois além do ponto de rede que conecta o computador do auditório à rede, é necessário um outro ponto de rede ao qual será conectada a mesa de som.
- Cabo RJ45 - XX, que conecta a mesa de som ao ponto de rede
- Sala da rádio,
- onde além de ter o ponto de rede número 419 que prover rede à máquina servidora da rádio
- existe o ponto de rede número 420 destinado a se ligar ao ponto de rede dos auditórios e alimentar a máquina da rádio com o áudio ao vivo dos auditórios.
- Sala do Switch, onde é feita a ligação do ponto de rede número 420 da rádio com o ponto de rede dos auditórios (abaixo), através de um cabo RJ45-RJ45;
- Auditório 1 (1º andar) - ponto de rede número 205
- Auditório 2 (andar térreo) - ponto de rede número VERIFICAR
- Sala Iguape (1º andar) - ponto de rede número VERIFICAR
Com esta solução evitou-se de se adicionar uma fiação de som dos auditórios para a sala da rádio, o que seria mais custoso. O que se fez foi aproveitar a infraisntrutura de rede para a captura do som de outras salas do prédio, descentralizando as fontes geradoras de áudio para a rádio.
Até o dia 14/03/06 não houve transmissões realizados do auditório 2 e da sala Iguape.
O auditório 2 possue os dois pontos de redes
(número XX e YY), mas não possue o cabo que liga a mesa de som ao ponto de rede.
A Sala Iguape possue pontos de rede
(número XX e YY) mas não foram sinalizados/numerados, o que impediu a sua utilização/testes durate essa semana. Era necessário se abrir a caixa do ponto para se verificar a sinalização interna. Foi solicitado ao eletricista esta semana para que os pontos de rede fossem sinalizados e que dois pontos ficassem próximos a mesa e aparelahgem de som da sala, pois no momento apenas o ponto que prover internet ao computador se encontra perto dos equipamentos.
falar com o eletricista sobre a resposta. Citar os testes realizados e se está tudo usável
Voltar ao início da Página!
Digitalização de entrevistas gravadas em fita cassete FALTA
Pode ser abordado:
- Cabos necessários
- Software necessários
- Formato no qual o audio é extraído
- Software de edição de áudio
- possiveis edições no aúdio/ mudança de formato
Voltar ao início da Página!
Gravando programas de web rádios FALTA
Revista LINUX Magazine número 5/ ano II
Estudo de caso da Rádio Muda e CMI FALTA
Voltar ao início da Página!
--
MonicaPaz - 03 Nov 2005

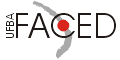
 Voltar ao início da Página!
Voltar ao início da Página!